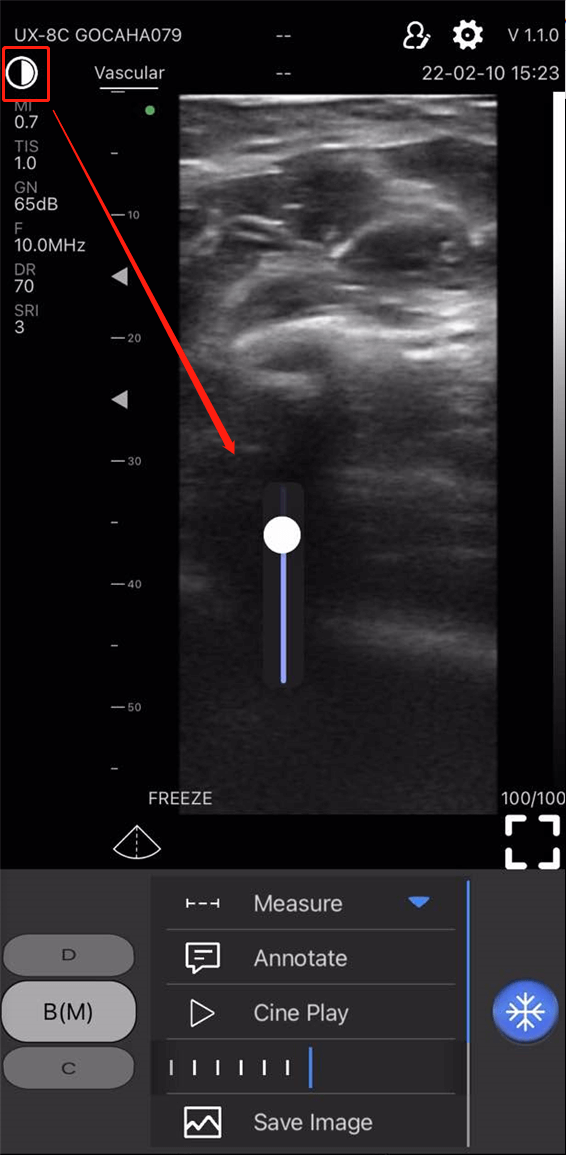Guida Rapida
Scarica e installa l'app
Per i dispositivi iOS, vai all'App Store di Apple. Per i dispositivi Android, vai su Google Play Store. Cerca l'app WirelessUSG e tocca il pulsante di installazione. L'app inizierà l'installazione sul tuo dispositivo smart. Tocca per aprire e avviare la scansione.

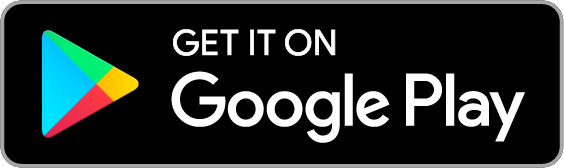

Prima connessione
1. Caricare lo scanner per assicurarsi che la batteria sia carica.
2. Premere il pulsante centrale per accendere la sonda, sul pulsante apparirà una luce blu e l'indicatore della batteria si illuminerà in blu.
3. Abilita il Wi-Fi del tuo telefono (o tablet).
4. Nell'elenco delle reti WLAN, selezionare l'ID Wifi con gli stessi ultimi caratteri/numeri dell'SN sul retro della sonda.
5. Immettere la password di connessione (sul retro della sonda, la SN con le lettere minuscole è la password, ad esempio, se la SN è WXPCAKK020, la password è wxpcakk020).
6. Dopo aver collegato correttamente il wifi della sonda al tuo dispositivo, puoi avviare e aprire l'app.

Impostazioni dell'app (regolazioni)
Per i tablet, la regolazione dei parametri è disponibile sul lato sinistro dell'interfaccia dell'app. Per gli smartphone, la regolazione dei parametri è disponibile nella parte inferiore dell'interfaccia dell'app.
1. Profondità (D): il controllo della profondità di scansione appare come 'Profondità' nei parametri. Tocca per aumentare o diminuire.
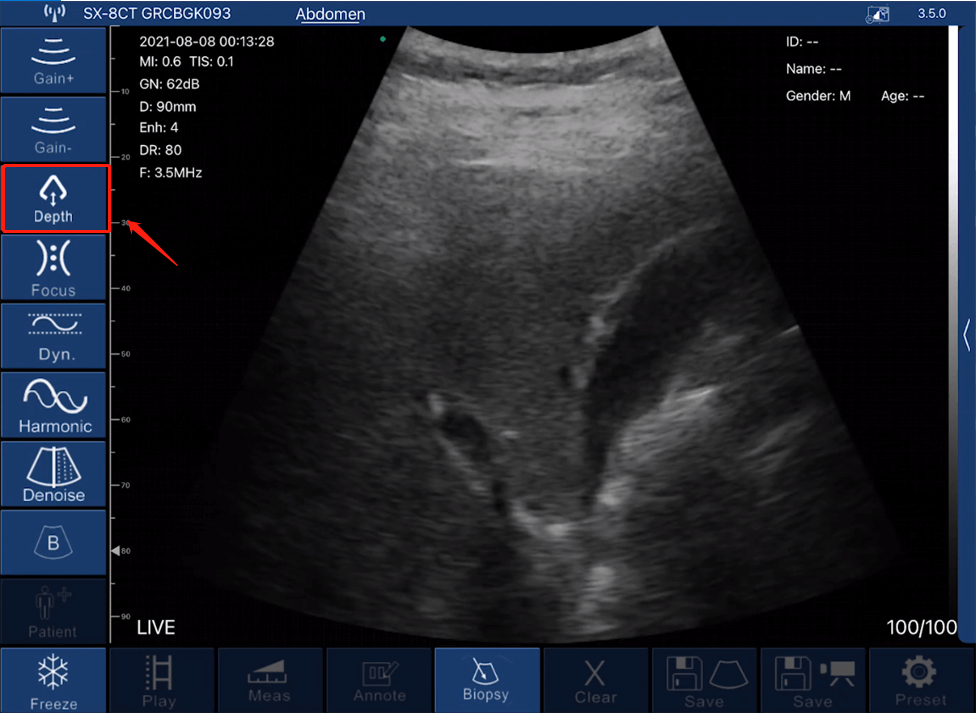
2. Guadagno (GN): il controllo del guadagno appare come icona 'Guadagno+' e icona 'Guadagno-' nei parametri. Toccare l'icona 'Gain+' per aumentare o toccare l'icona 'Gain-' per diminuire il guadagno, da 30dB-105dB.
*Nota: aumentando il guadagno, la vista diventerà più luminosa e verranno osservati più segnali di eco, mentre apparirà più rumore di immagine.
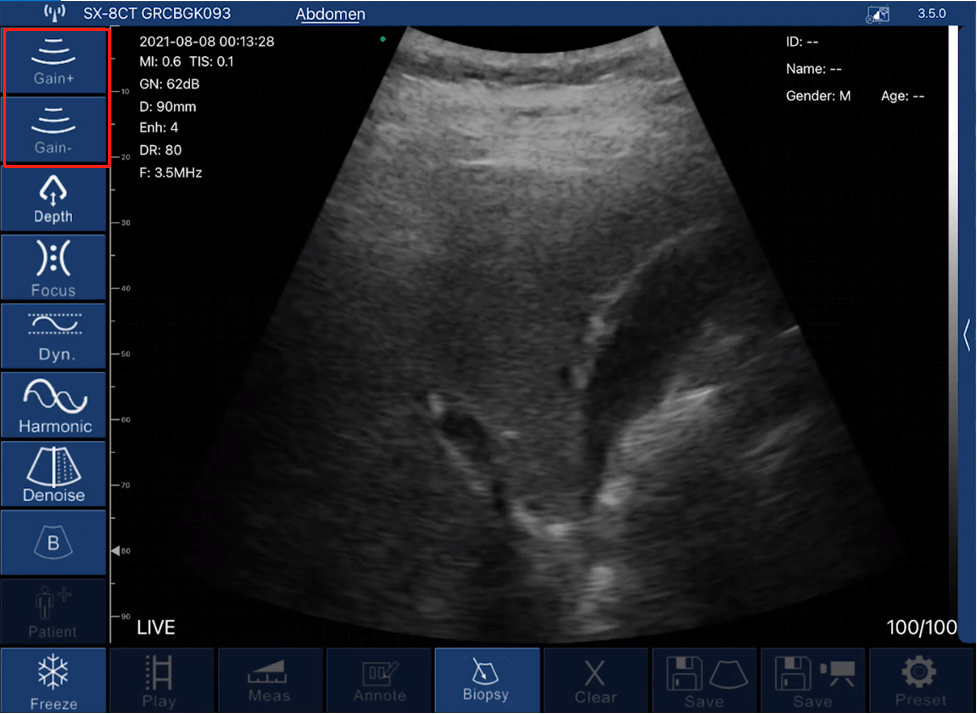
3. Dynamic Range (DR): il controllo DR appare come icona 'Dyn' nei parametri. Tocca per aumentare da 40 a 110.
*Nota: a causa dell'aumento della gamma dinamica, l'immagine mostrerà più livelli e informazioni, apportando più rumore.
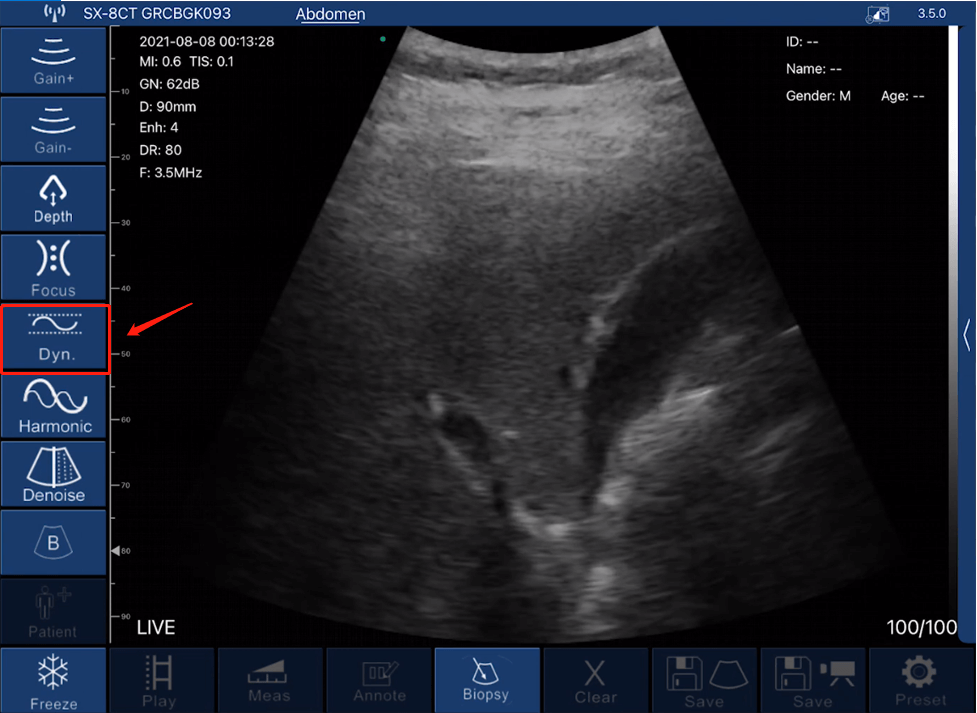
4. Armonica (Frequenza): il controllo della frequenza appare come icona 'Armonica' nei parametri. Tocca per scegliere frequenze diverse.
*Nota: Normalmente, la frequenza viene scelta automaticamente in base a preimpostazioni specifiche.
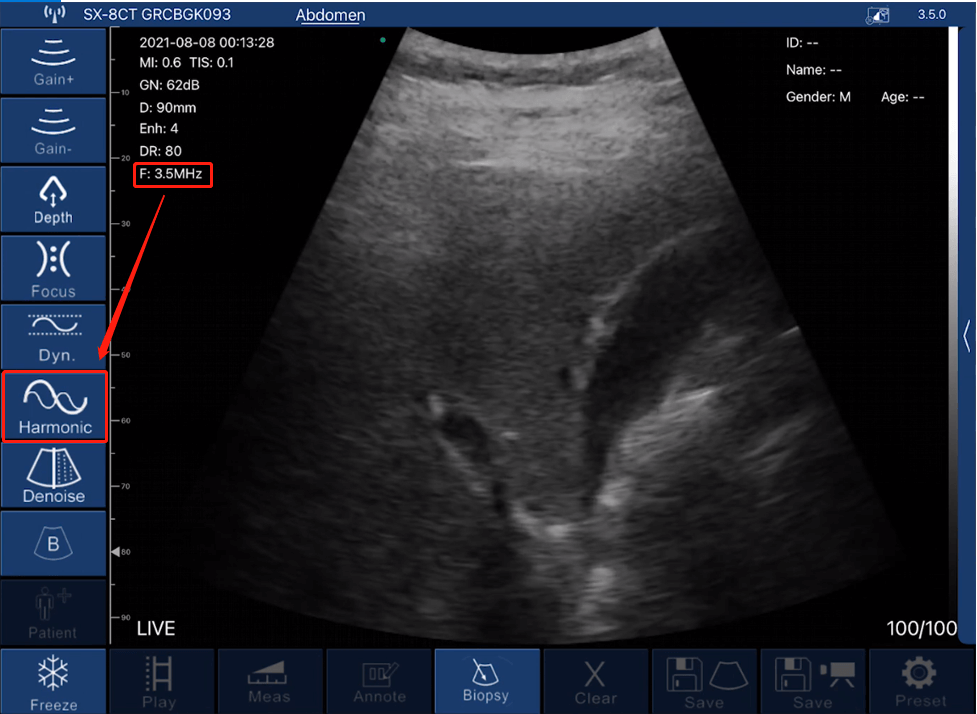
5. Denoise (Enhance): il controllo Denoise appare come icona 'Denoise' nei parametri. Tocca per scegliere da 0 a 4. 0 sta per nessuna riduzione del rumore. Normalmente, si consiglia di impostare fino a 2 o 3.
*Nota: Denoise significa ridurre i rumori dell'immagine. Migliorerà la chiarezza, mentre il frame rate sarà ridotto.
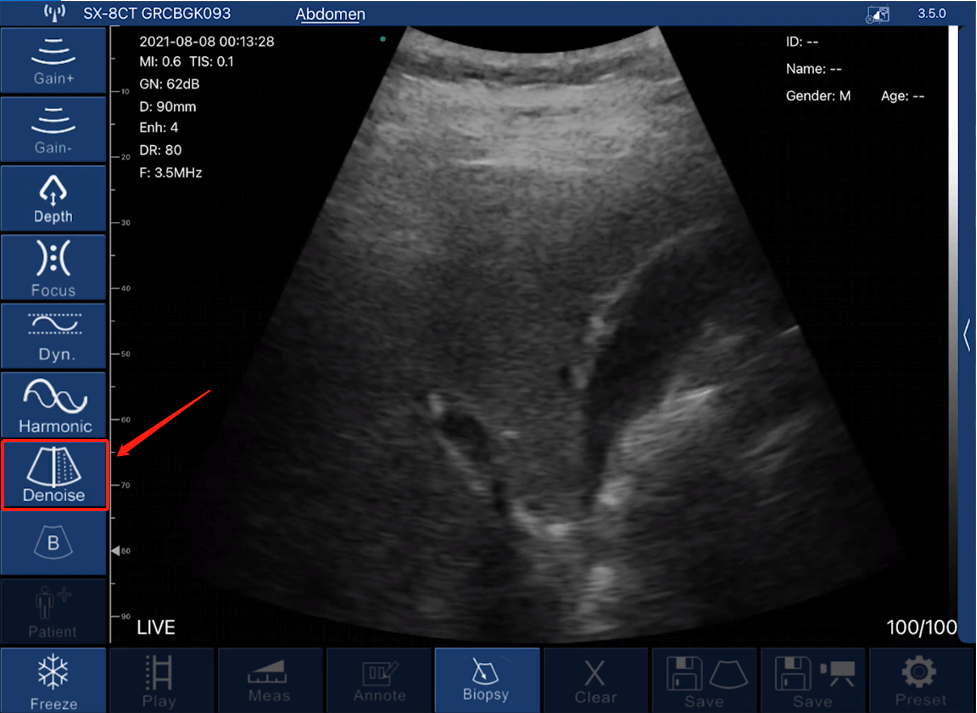
6. Messa a fuoco: il controllo della messa a fuoco viene visualizzato come icona "Fuoco" nei parametri. Tocca per scegliere da 0 a 3. Il contrasto e la risoluzione dell'immagine nel punto AF aumenteranno, ottenendo così una visione più nitida.
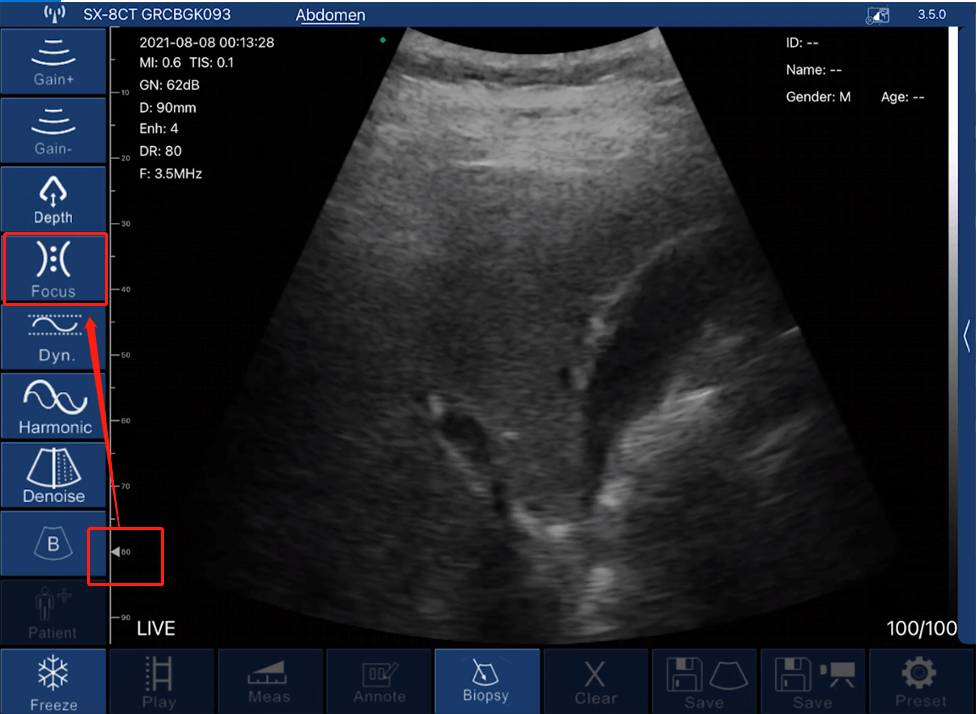
7. Compensazione del guadagno di tempo (TGC): il controllo TGC è disponibile sul lato destro dell'interfaccia (tablet), se stai utilizzando un telefono, l'icona è in alto a destra. Tocca l'icona della freccia per espandere le barre e scorri per modificare.
*Nota: TGC serve a normalizzare l'ampiezza del segnale con il tempo; compensando la profondità.
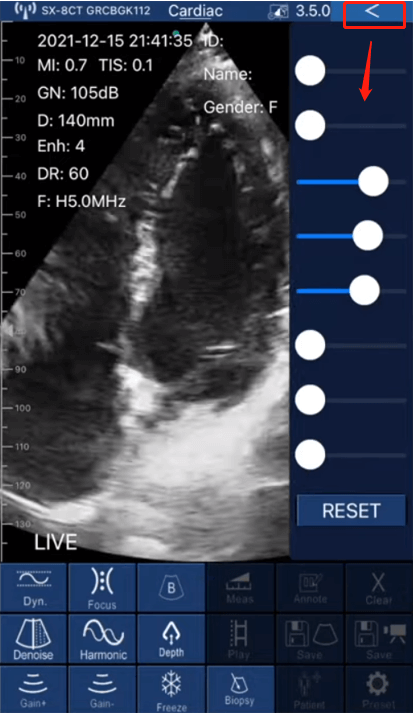
8. Modalità: il controllo delle modalità viene visualizzato come icona 'B' nei parametri. Tocca l'icona "B" per espandere le diverse opzioni doppler, tra cui B, B/M, Color Doppler, Pulsed Wave Doppler e Power Doppler. Tocca per scegliere la modalità desiderata.
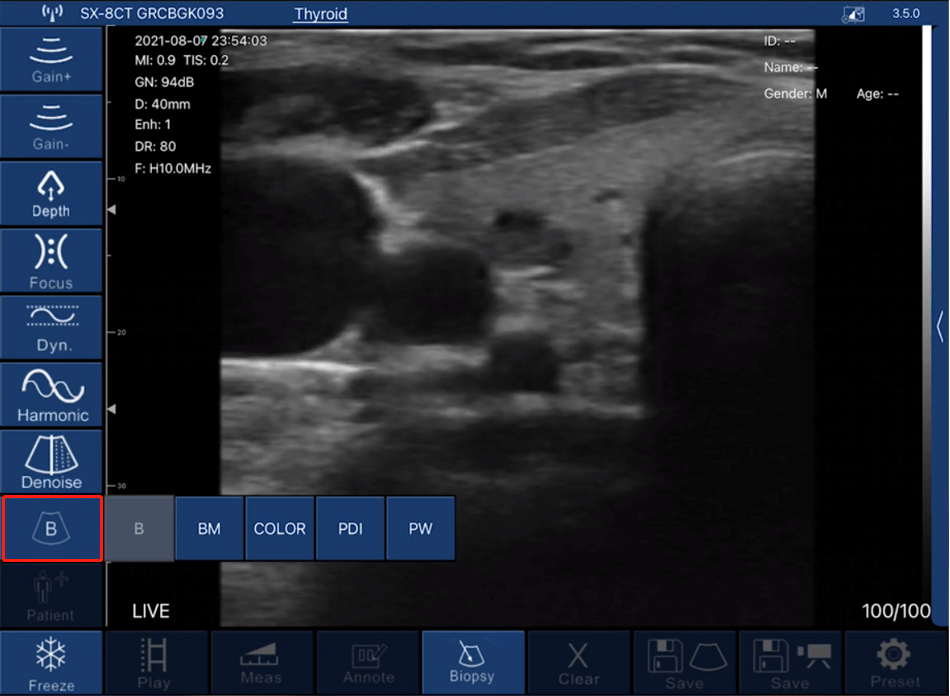
9. Biopsia (guida dell'ago): la funzione di biopsia significa tracciare la linea di puntura per la guida dell'ago. Tocca l'icona "Biopsia" per espandere opzioni come iniezioni nel piano e fuori piano.

Scarica e installa l'app
Per i dispositivi iOS, vai all'App Store di Apple. Per i dispositivi Android, vai su Google Play Store. Cerca l'app WirelessUSG e tocca il pulsante di installazione. L'app inizierà l'installazione sul tuo dispositivo smart. Tocca per aprire e avviare la scansione.

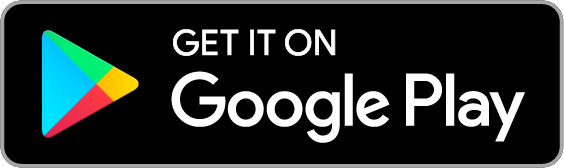

Prima connessione
1. Caricare lo scanner per assicurarsi che la batteria sia carica.
2. Premere il pulsante centrale per accendere la sonda, sul pulsante apparirà una luce blu e l'indicatore della batteria si illuminerà in blu.
3. Abilita il Wi-Fi del tuo telefono (o tablet).
4. Nell'elenco delle reti WLAN, selezionare l'ID Wifi con gli stessi ultimi caratteri/numeri dell'SN sul retro della sonda.
5. Immettere la password di connessione (sul retro della sonda, la SN con le lettere minuscole è la password, ad esempio, se la SN è WXPCAKK020, la password è wxpcakk020).
6. Dopo aver collegato correttamente il wifi della sonda al tuo dispositivo, puoi avviare e aprire l'app.

Impostazioni dell'app (regolazioni)
Per i tablet, la regolazione dei parametri è disponibile sul lato sinistro dell'interfaccia dell'app. Per gli smartphone, la regolazione dei parametri è disponibile nella parte inferiore dell'interfaccia dell'app.
1. Profondità (D): il controllo della profondità di scansione appare come 'Profondità' nei parametri. Tocca per aumentare o diminuire.
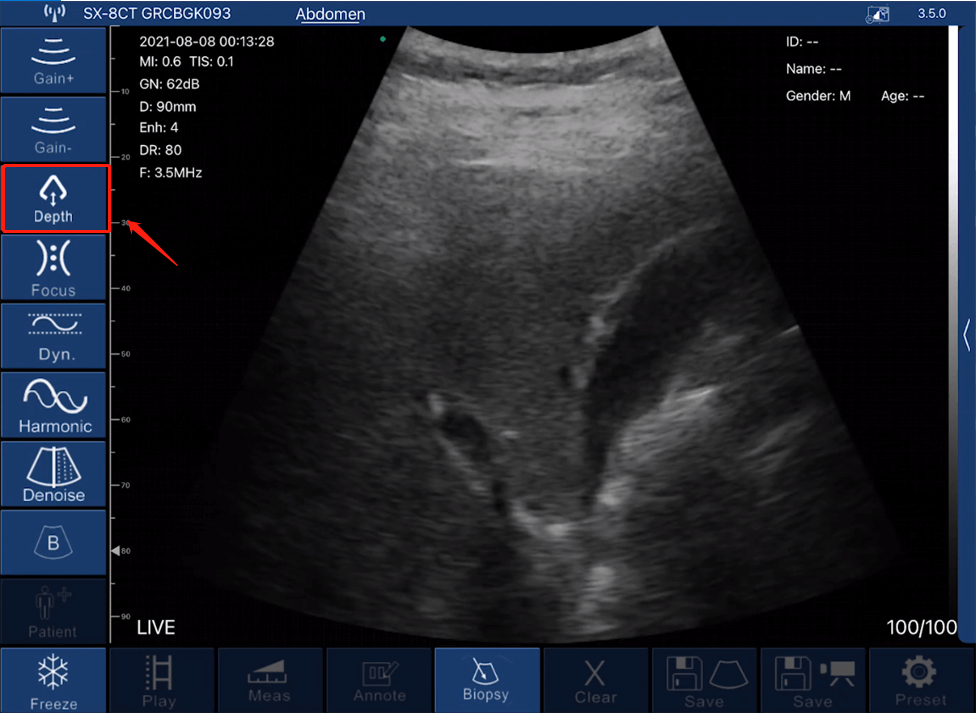
2. Guadagno (GN): il controllo del guadagno appare come icona 'Guadagno+' e icona 'Guadagno-' nei parametri. Toccare l'icona 'Gain+' per aumentare o toccare l'icona 'Gain-' per diminuire il guadagno, da 30dB-105dB.
*Nota: aumentando il guadagno, la vista diventerà più luminosa e verranno osservati più segnali di eco, mentre apparirà più rumore di immagine.
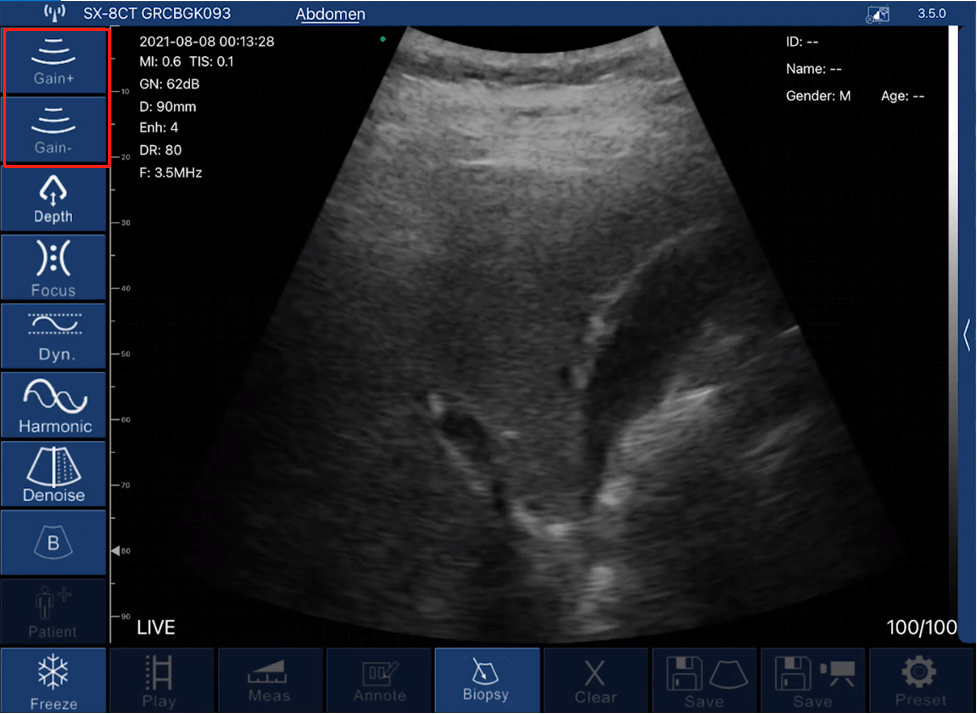
3. Dynamic Range (DR): il controllo DR appare come icona 'Dyn' nei parametri. Tocca per aumentare da 40 a 110.
*Nota: a causa dell'aumento della gamma dinamica, l'immagine mostrerà più livelli e informazioni, apportando più rumore.
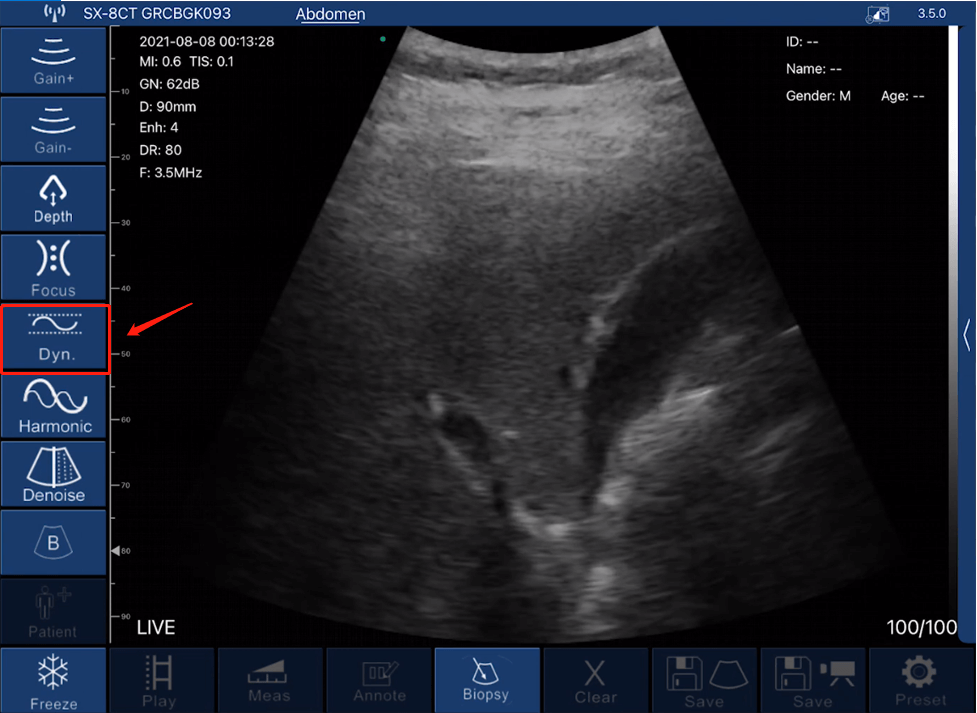
4. Armonica (Frequenza): il controllo della frequenza appare come icona 'Armonica' nei parametri. Tocca per scegliere frequenze diverse.
*Nota: Normalmente, la frequenza viene scelta automaticamente in base a preimpostazioni specifiche.
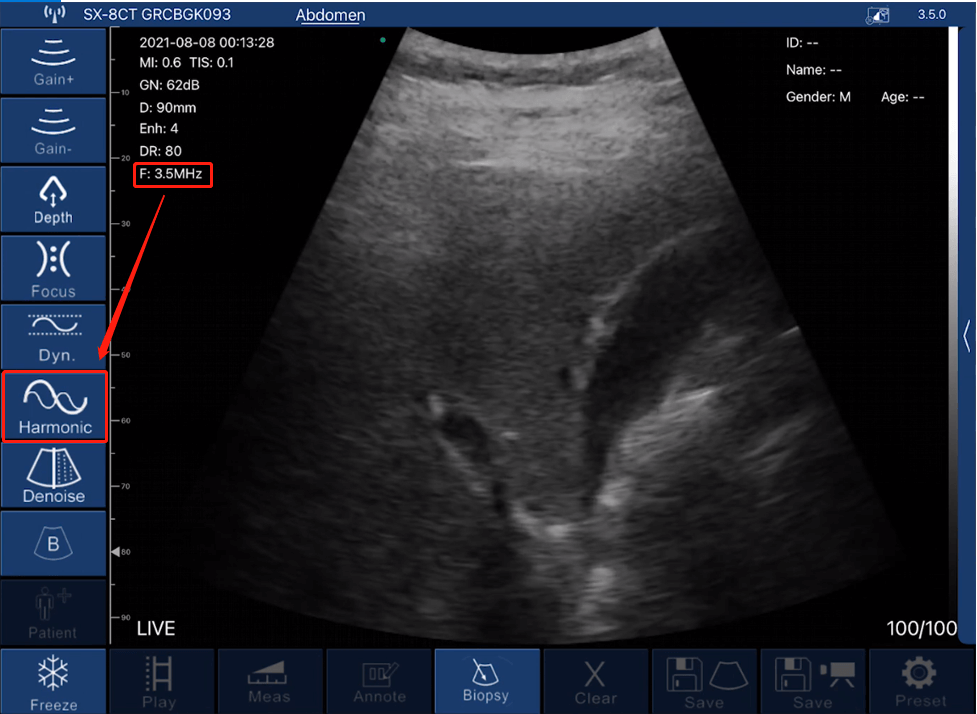
5. Denoise (Enhance): il controllo Denoise appare come icona 'Denoise' nei parametri. Tocca per scegliere da 0 a 4. 0 sta per nessuna riduzione del rumore. Normalmente, si consiglia di impostare fino a 2 o 3.
*Nota: Denoise significa ridurre i rumori dell'immagine. Migliorerà la chiarezza, mentre il frame rate sarà ridotto.
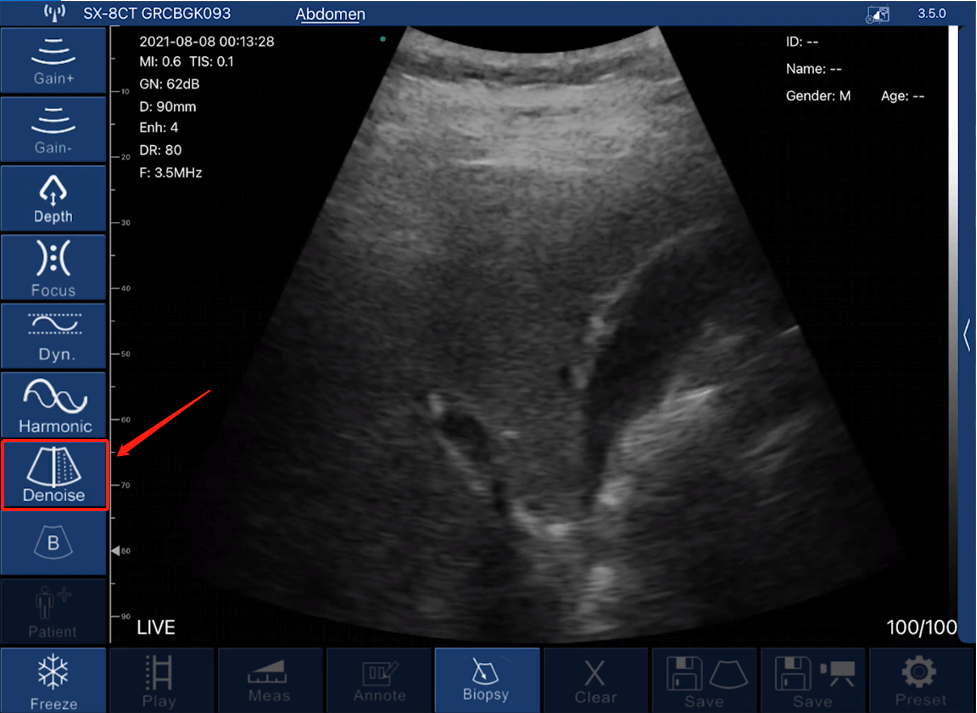
6. Messa a fuoco: il controllo della messa a fuoco viene visualizzato come icona "Fuoco" nei parametri. Tocca per scegliere da 0 a 3. Il contrasto e la risoluzione dell'immagine nel punto AF aumenteranno, ottenendo così una visione più nitida.
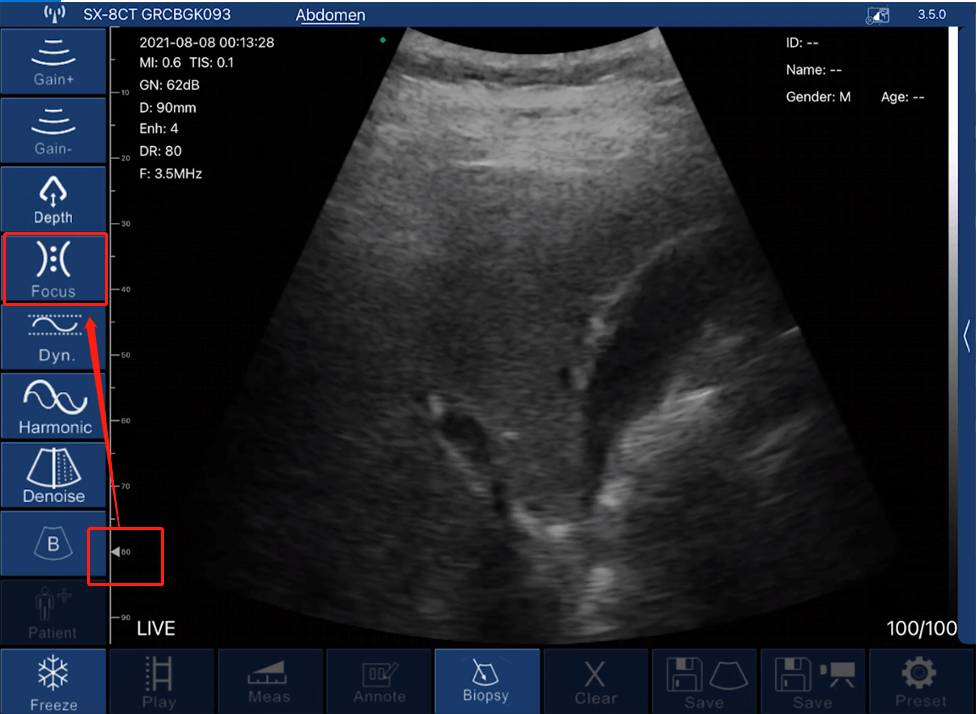
7. Compensazione del guadagno di tempo (TGC): il controllo TGC è disponibile sul lato destro dell'interfaccia (tablet), se stai utilizzando un telefono, l'icona è in alto a destra. Tocca l'icona della freccia per espandere le barre e scorri per modificare.
*Nota: TGC serve a normalizzare l'ampiezza del segnale con il tempo; compensando la profondità.
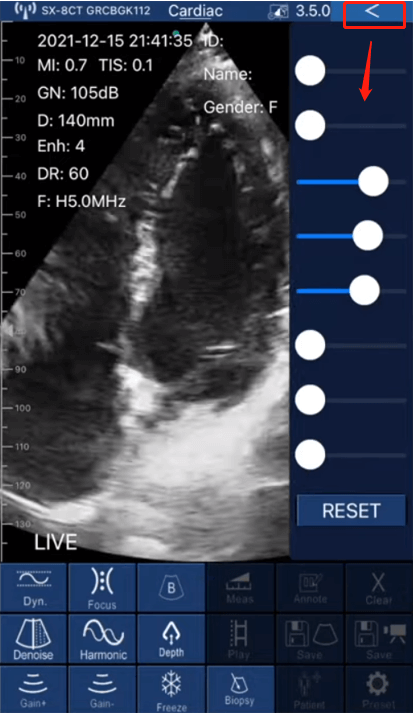
8. Modalità: il controllo delle modalità viene visualizzato come icona 'B' nei parametri. Tocca l'icona "B" per espandere le diverse opzioni doppler, tra cui B, B/M, Color Doppler, Pulsed Wave Doppler e Power Doppler. Tocca per scegliere la modalità desiderata.
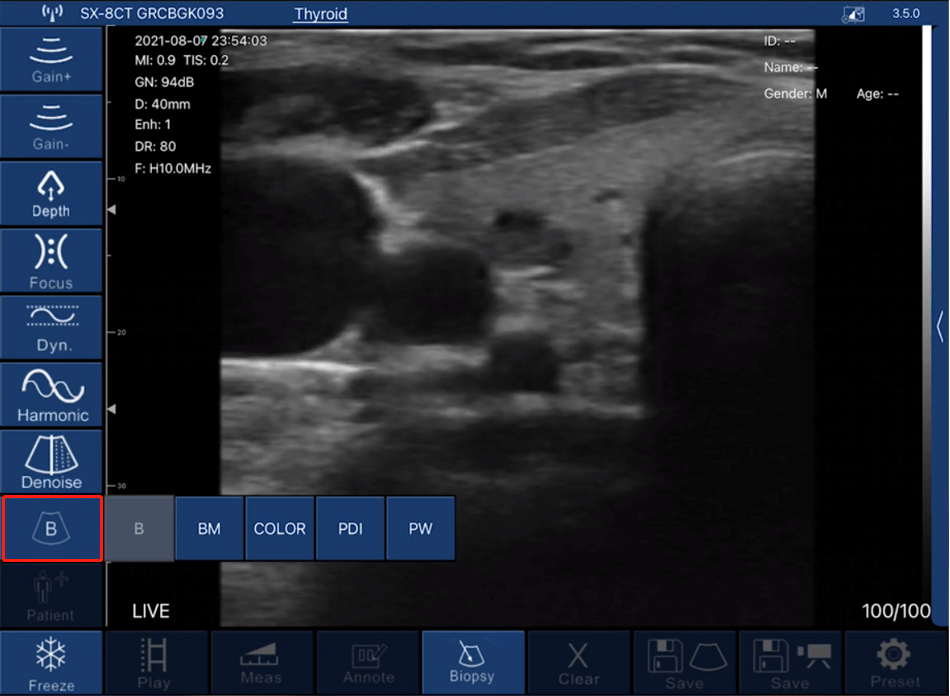
9. Biopsia (guida dell'ago): la funzione di biopsia significa tracciare la linea di puntura per la guida dell'ago. Tocca l'icona "Biopsia" per espandere opzioni come iniezioni nel piano e fuori piano.

Per ultrasuoni a doppia testa (CProbe-CL) e ultrasuoni a testa lineare (UProbe-L).
Guida Rapida
1. Caricare lo scanner per assicurarsi che la batteria sia carica.
2. Premere il pulsante centrale per accendere la sonda, sul pulsante apparirà una luce blu e l'indicatore della batteria si illuminerà in blu.
3. Abilita il Wi-Fi del tuo telefono (o tablet).
4. Nell'elenco delle reti WLAN, selezionare l'ID Wifi con gli stessi ultimi caratteri/numeri dell'SN sul retro della sonda.
5. Immettere la password di connessione (sul retro della sonda, la SN con le lettere minuscole è la password, ad esempio, se la SN è WXPCAKK020, la password è wxpcakk020).
6. Dopo aver collegato correttamente il wifi della sonda al tuo dispositivo, puoi avviare e aprire l'app.

Scarica e installa l'app
Per i dispositivi iOS, vai all'App Store di Apple. Per i dispositivi Android, vai su Google Play Store. Cerca l'app WirelessUSG e tocca il pulsante di installazione. L'app inizierà l'installazione sul tuo dispositivo smart. Tocca per aprire e avviare la scansione.

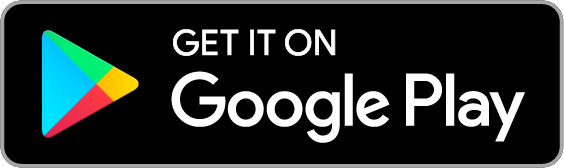

Impostazioni dell'app (regolazioni)
Per i tablet, la regolazione dei parametri è disponibile sul lato sinistro dell'interfaccia dell'app. Per gli smartphone, la regolazione dei parametri è disponibile nella parte inferiore dell'interfaccia dell'app.
1. Profondità (D): il controllo della profondità di scansione appare come 'Profondità' nei parametri. Tocca per aumentare o diminuire.
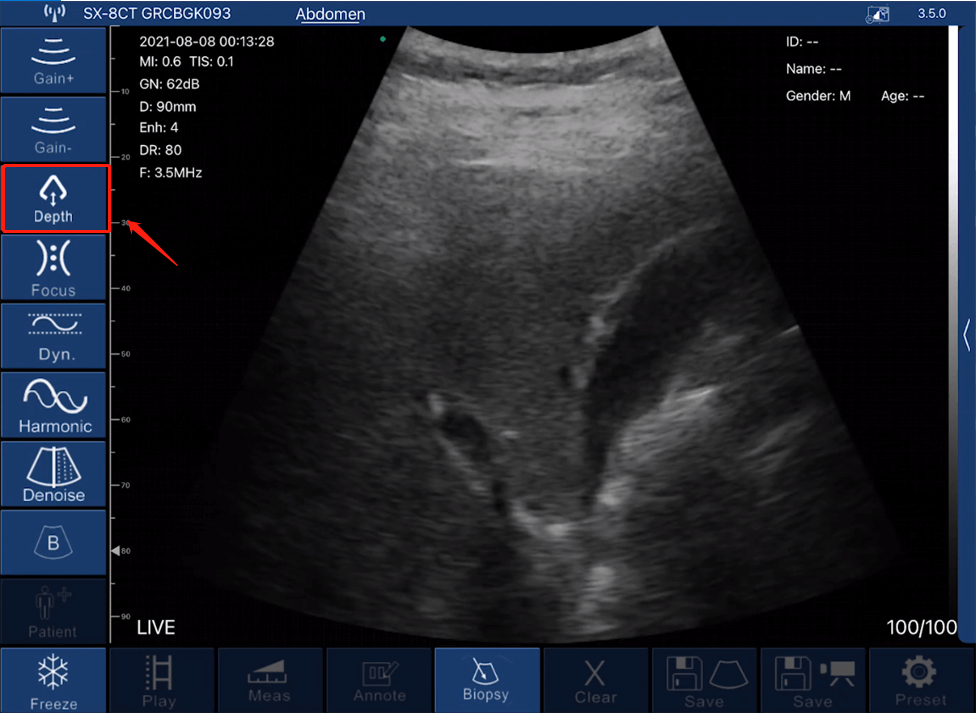
2. Guadagno (GN): il controllo del guadagno appare come icona 'Guadagno+' e icona 'Guadagno-' nei parametri. Toccare l'icona 'Gain+' per aumentare o toccare l'icona 'Gain-' per diminuire il guadagno, da 30dB-105dB.
*Nota: aumentando il guadagno, la vista diventerà più luminosa e verranno osservati più segnali di eco, mentre apparirà più rumore di immagine.
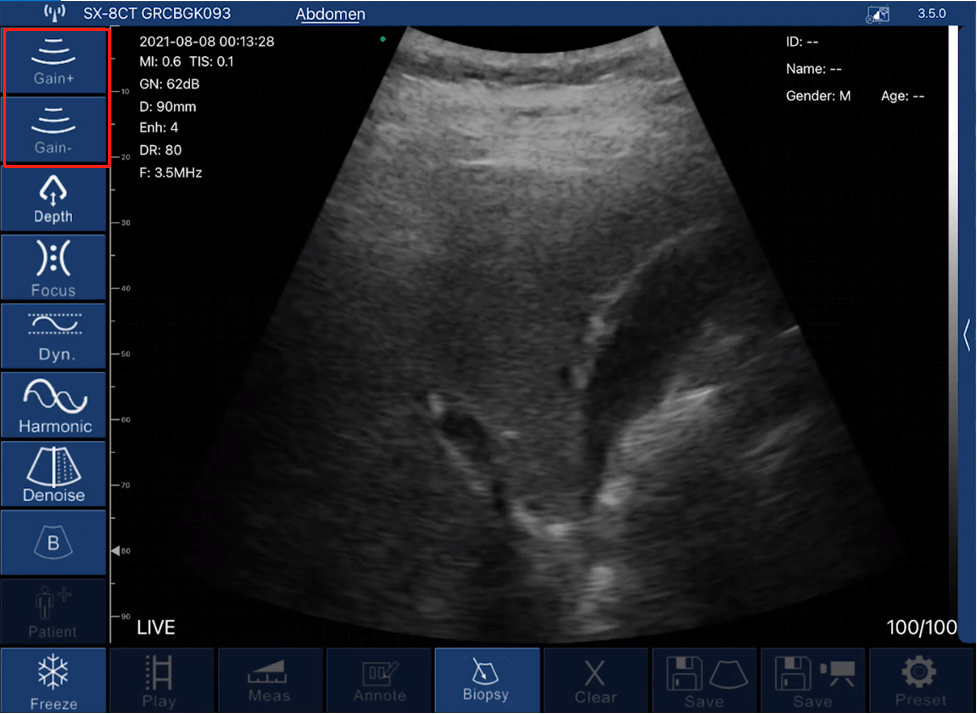
3. Dynamic Range (DR): il controllo DR appare come icona 'Dyn' nei parametri. Tocca per aumentare da 40 a 110.
*Nota: a causa dell'aumento della gamma dinamica, l'immagine mostrerà più livelli e informazioni, apportando più rumore.
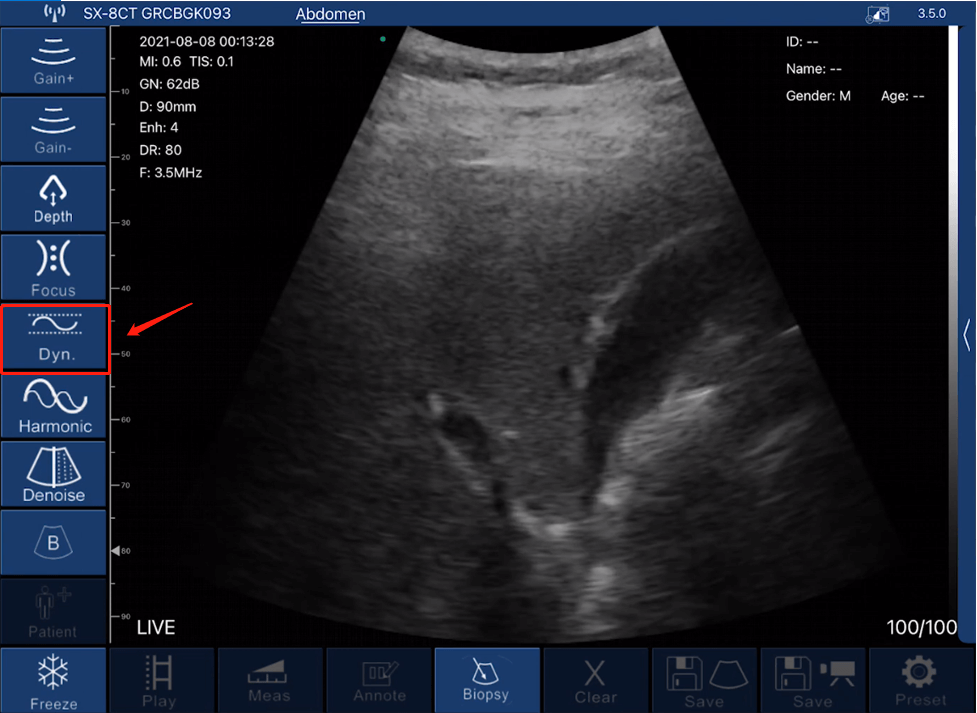
4. Armonica (Frequenza): il controllo della frequenza appare come icona 'Armonica' nei parametri. Tocca per scegliere frequenze diverse.
*Nota: Normalmente, la frequenza viene scelta automaticamente in base a preimpostazioni specifiche.
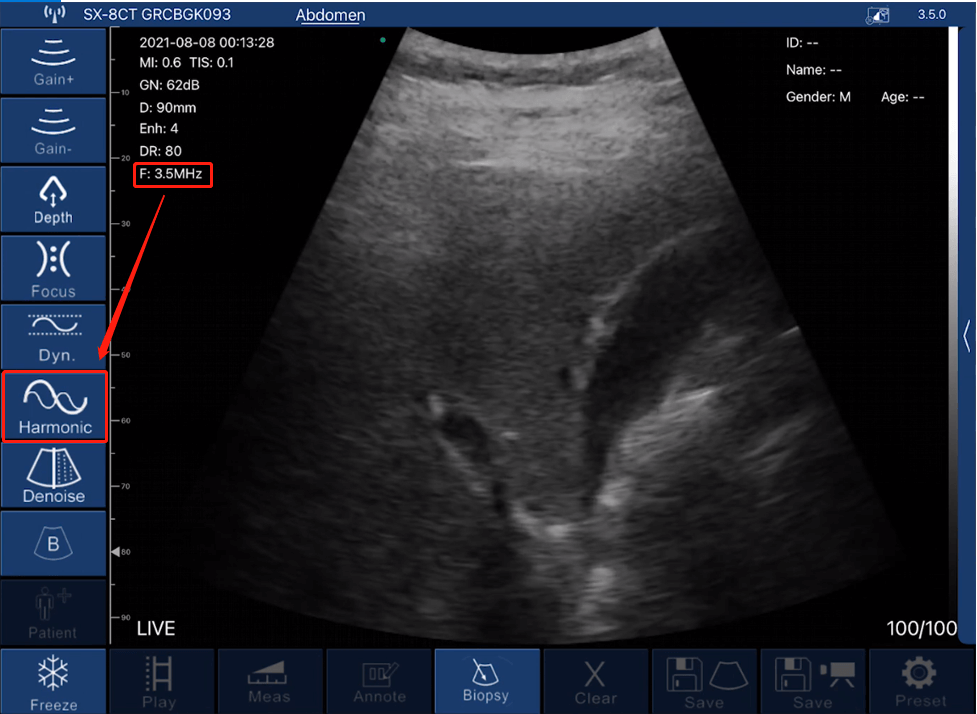
5. Denoise (Enhance): il controllo Denoise appare come icona 'Denoise' nei parametri. Tocca per scegliere da 0 a 4. 0 sta per nessuna riduzione del rumore. Normalmente, si consiglia di impostare fino a 2 o 3.
*Nota: Denoise significa ridurre i rumori dell'immagine. Migliorerà la chiarezza, mentre il frame rate sarà ridotto.
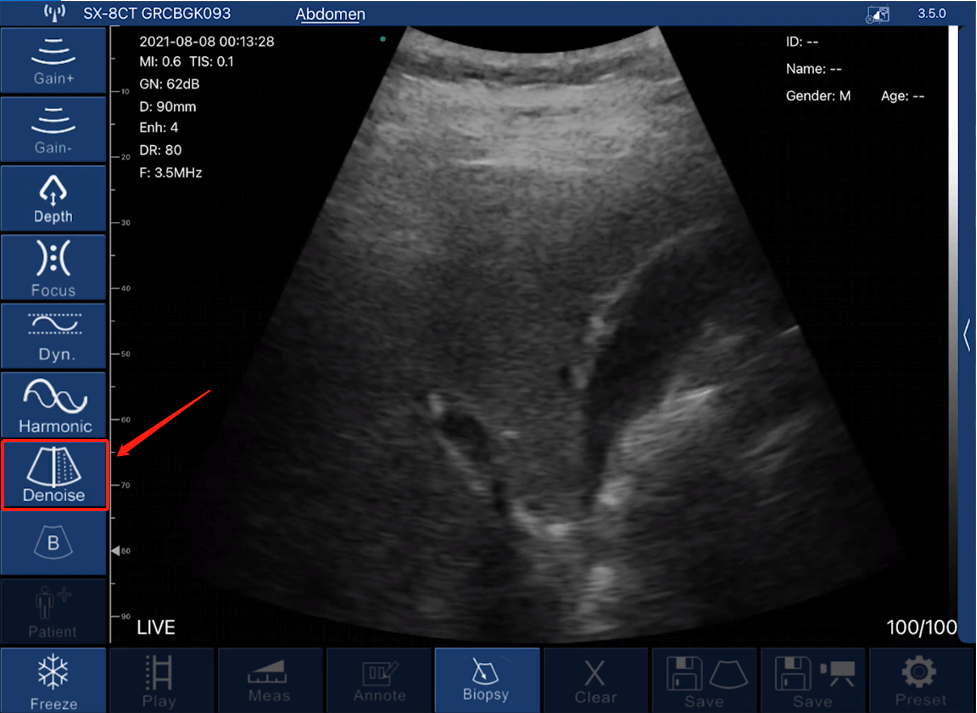
6. Messa a fuoco: il controllo della messa a fuoco viene visualizzato come icona "Fuoco" nei parametri. Tocca per scegliere da 0 a 3. Il contrasto e la risoluzione dell'immagine nel punto AF aumenteranno, ottenendo così una visione più nitida.
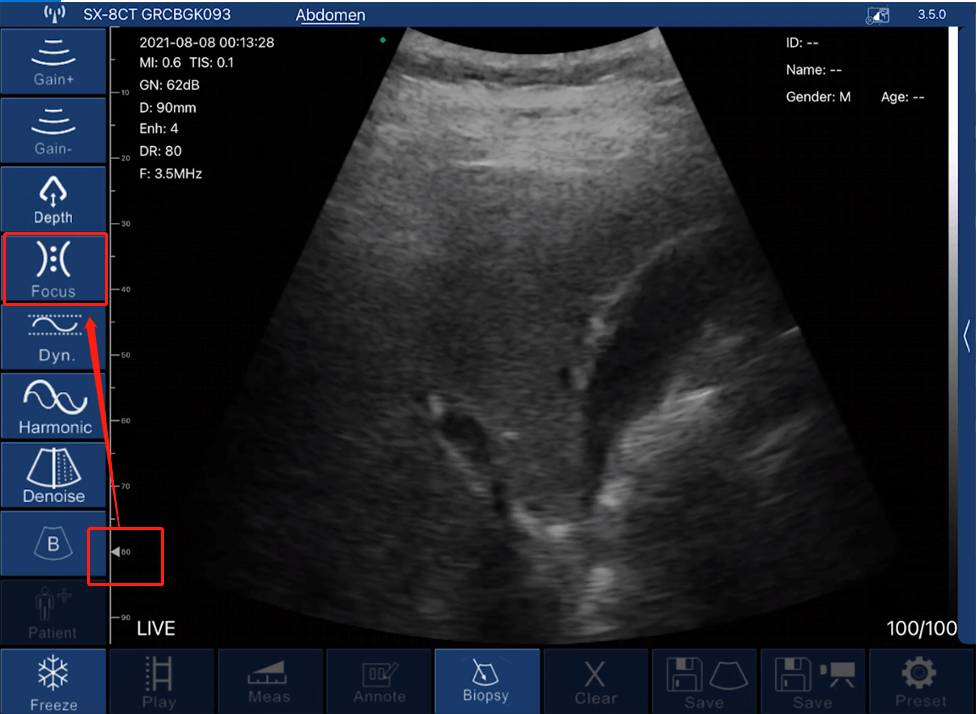
7. Compensazione del guadagno di tempo (TGC): il controllo TGC è disponibile sul lato destro dell'interfaccia (tablet), se stai utilizzando un telefono, l'icona è in alto a destra. Tocca l'icona della freccia per espandere le barre e scorri per modificare.
*Nota: TGC serve a normalizzare l'ampiezza del segnale con il tempo; compensando la profondità.
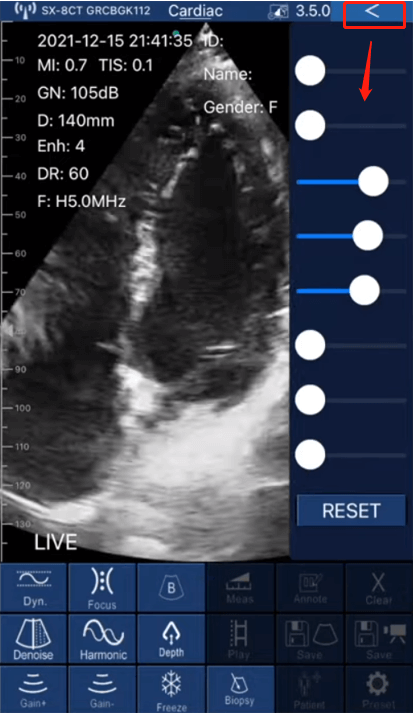
8. Modalità: il controllo delle modalità viene visualizzato come icona 'B' nei parametri. Tocca l'icona "B" per espandere le diverse opzioni doppler, tra cui B, B/M, Color Doppler, Pulsed Wave Doppler e Power Doppler. Tocca per scegliere la modalità desiderata.
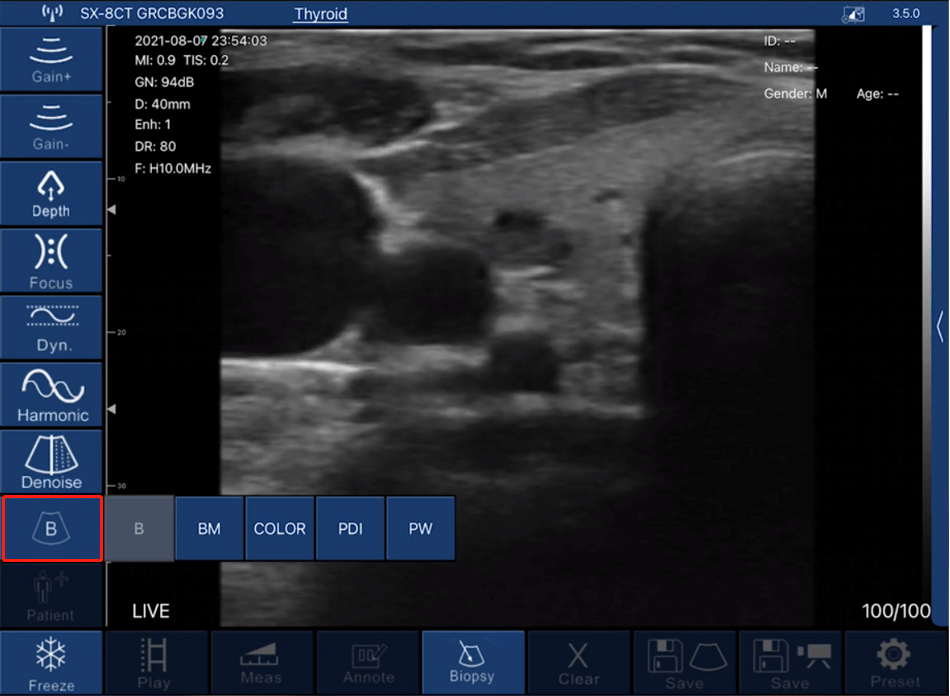
9. Biopsia (guida dell'ago): la funzione di biopsia significa tracciare la linea di puntura per la guida dell'ago. Tocca l'icona "Biopsia" per espandere opzioni come iniezioni nel piano e fuori piano.

Per ecografi tascabili (D2CL).
Guida Rapida
Modalità wireless
1. Caricare lo scanner per assicurarsi che la batteria sia carica.
2. Premere il pulsante centrale per accendere la sonda, sul pulsante apparirà una luce verde e l'indicatore della batteria si illuminerà in blu.
3. Sul tuo dispositivo smart, assicurati di essere connesso alla tua rete Wi-Fi protetta e scarica l'app per ecografia da App Store (iOS) o Google Play (Android).
4. Abilita il Wi-Fi del tuo telefono. Tra la tua lista WLAN, trova il nome wifi della sonda che inizia con "UX-8C". Fare clic su Connetti.
5. Inserisci la tua password. Alla ricerca di un numero di serie sul retro dell'unità, una stringa di lettere e cifre di 10 cifre che iniziano con "uxc". Quindi inseriscili nella forma minuscola. (Ad esempio, se l'SN è UXCCAHA079, la password è uxccaha079).
6. Dopo aver collegato correttamente la sonda al dispositivo, è possibile avviare e aprire l'app.
Modalità filo (disponibile solo su dispositivo Android)
1. Caricare lo scanner per assicurarsi che la batteria sia carica.
2. Premere il pulsante centrale per accendere la sonda, sul pulsante apparirà una luce verde e l'indicatore della batteria si illuminerà in blu.
3. Sul tuo dispositivo smart, assicurati di essere connesso alla tua rete Wi-Fi protetta e scarica l'app per ecografia da App Store (iOS) o Google Play (Android).
4. Collegare un lato del cavo USB di tipo C alla sonda. Quindi, collega l'altro lato del cavo al tuo dispositivo Android.
5. Dopo aver collegato correttamente la sonda al dispositivo, è possibile avviare e aprire l'app.
Scarica e installa l'app
Per i dispositivi iOS, vai all'App Store di Apple. Per i dispositivi Android, vai su Google Play Store. Cerca l'app microVue e tocca il pulsante di installazione. L'app inizierà l'installazione sul tuo dispositivo smart. Tocca per aprire e avviare la scansione.

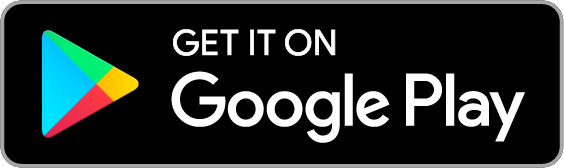

Impostazioni dell'app (regolazioni)
Per i tablet, la regolazione dei parametri è disponibile sul lato destro dell'interfaccia dell'app. Per gli smartphone, la regolazione dei parametri è disponibile nella parte inferiore dell'interfaccia dell'app.
1. Profondità (D): la profondità di scansione può essere regolata scorrendo su e giù sul lato sinistro dello schermo.
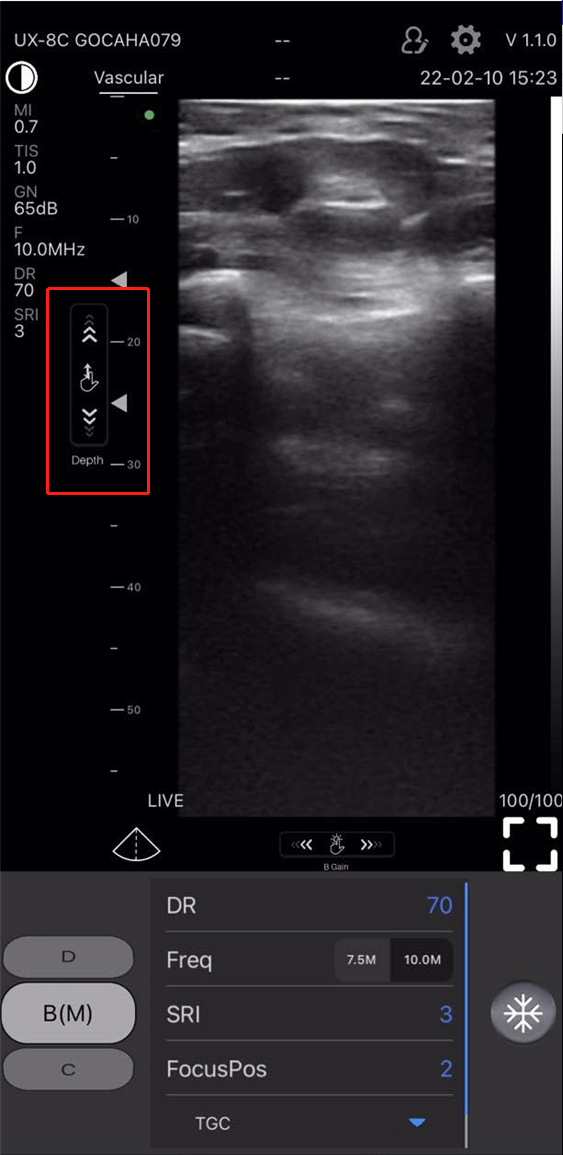
2. Guadagno (GN): il controllo del guadagno è disponibile nella parte inferiore dello schermo, fai scorrere il dito verso destra o sinistra per aumentare o diminuire il guadagno.
*Nota: aumentando il guadagno, la luminosità dell'immagine aumenterà e sarà possibile osservare più segnali di eco, mentre si verificherà più rumore.
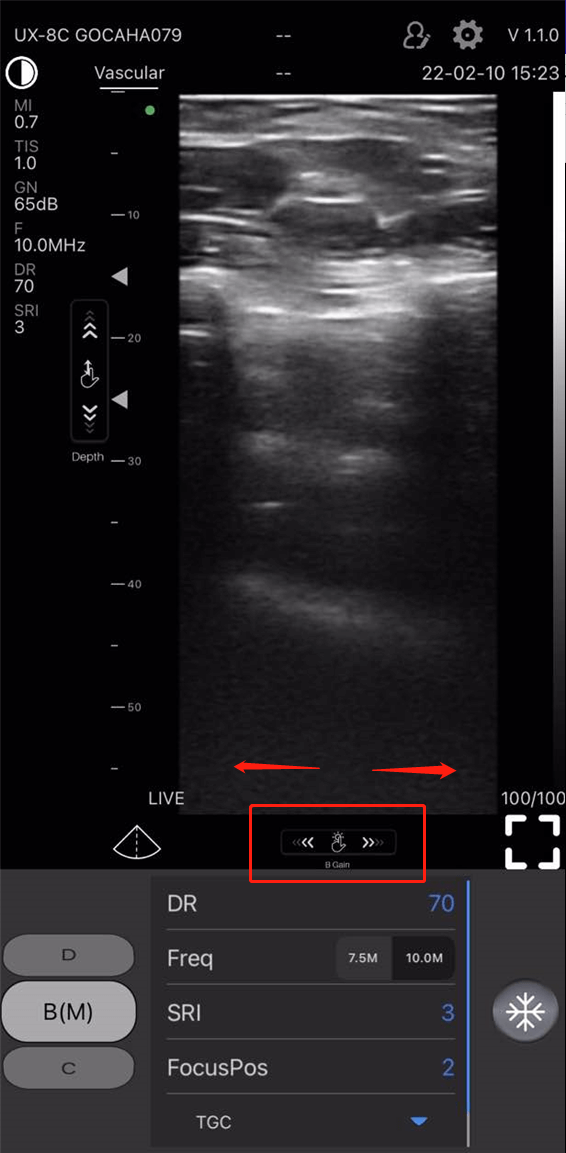
3. Dynamic Range (DR): in modalità B(M), il controllo DR appare come 'DR' nei parametri. Tocca per aumentare da 40 a 110.
*Nota: a causa dell'aumento della gamma dinamica, l'immagine mostrerà più livelli e informazioni, apportando più rumore.
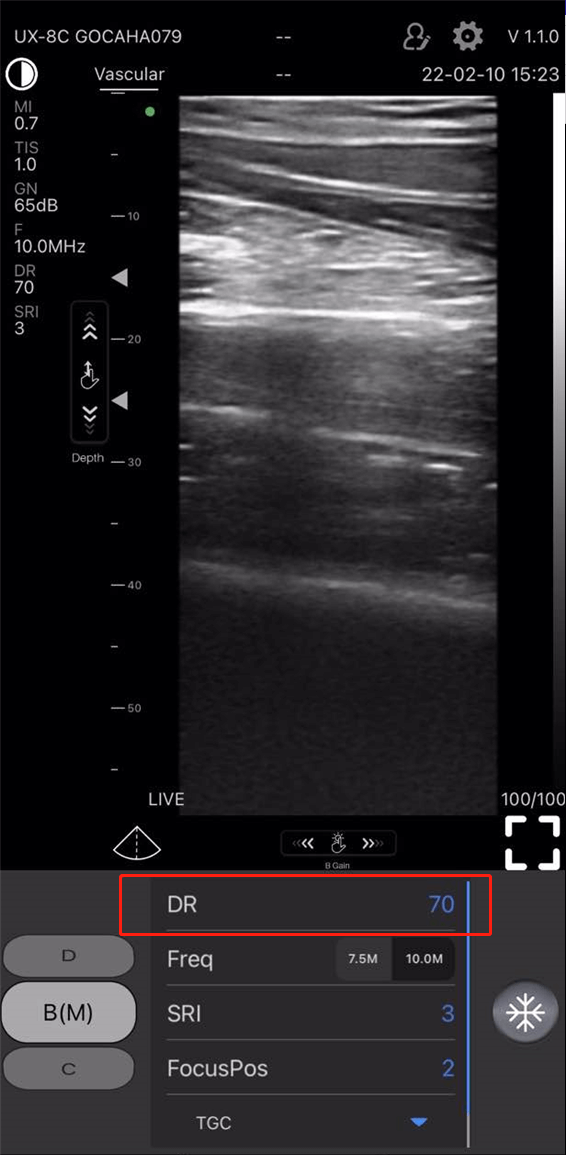
4. Frequenza (Freq): il controllo della frequenza appare come 'Freq' nei parametri. Tocca per scegliere frequenze diverse.
Nota: normalmente, la frequenza viene scelta automaticamente in base a un preset specifico.

5. Speckle Reduction Imaging (SRI): il controllo SRI appare come 'SRI' nei parametri. Tocca per scegliere da 0 a 4. 0 sta per nessuna riduzione del rumore. Normalmente, si consiglia di impostare fino a 2 o 3.
*Nota: SRI significa ridurre i rumori dell'immagine. Migliorerà la chiarezza, mentre il frame rate sarà ridotto.
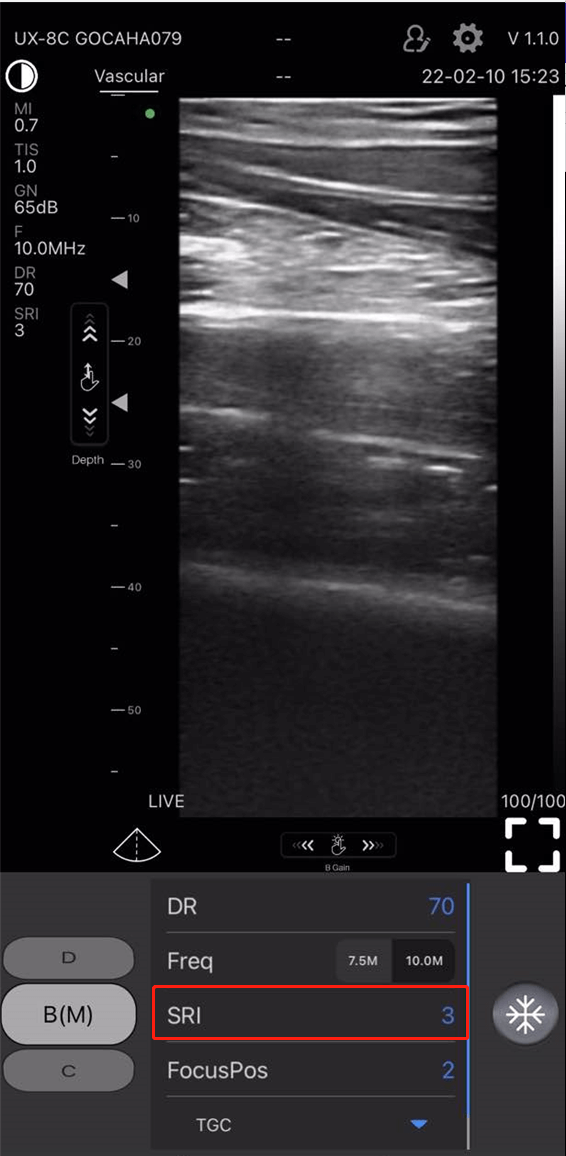
6. Posizione di messa a fuoco (FocusPos): il controllo della posizione di messa a fuoco appare come 'FocusPos' nei parametri. Tocca per scegliere da 0 a 3. Il contrasto e la risoluzione dell'immagine nel punto AF aumenteranno, ottenendo così una visione più nitida.
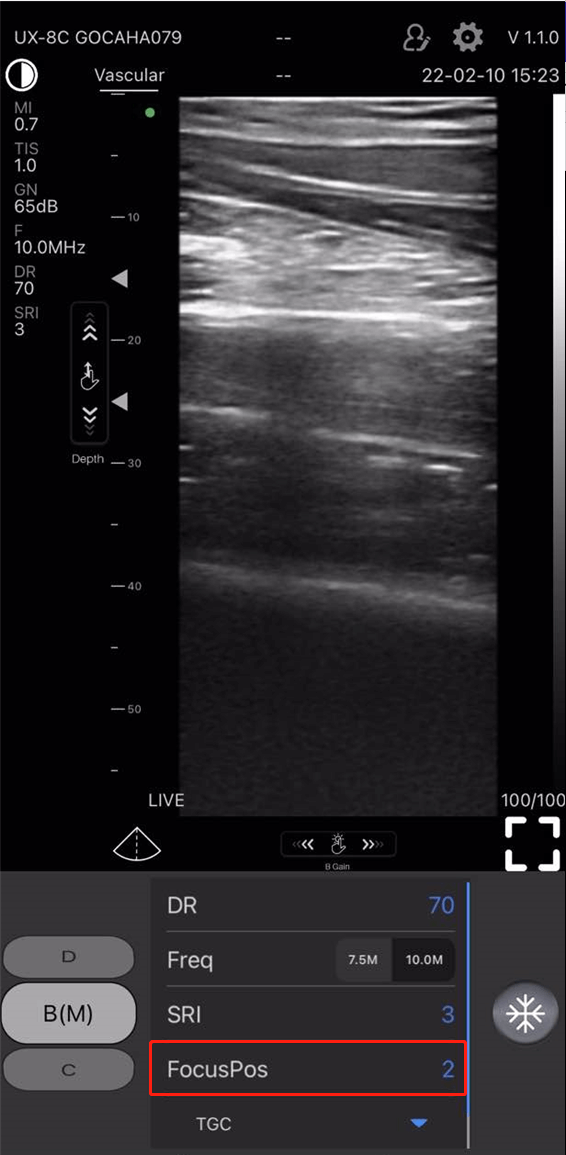
7. Compensazione del guadagno di tempo (TGC): il controllo TGC (appare come 'TGC' nei parametri) è visibile sotto il controllo della posizione di messa a fuoco. Tocca l'icona triangolare per espandere le barre e scorri per cambiare.
*Nota: TGC serve a normalizzare l'ampiezza del segnale con il tempo; compensando la profondità.
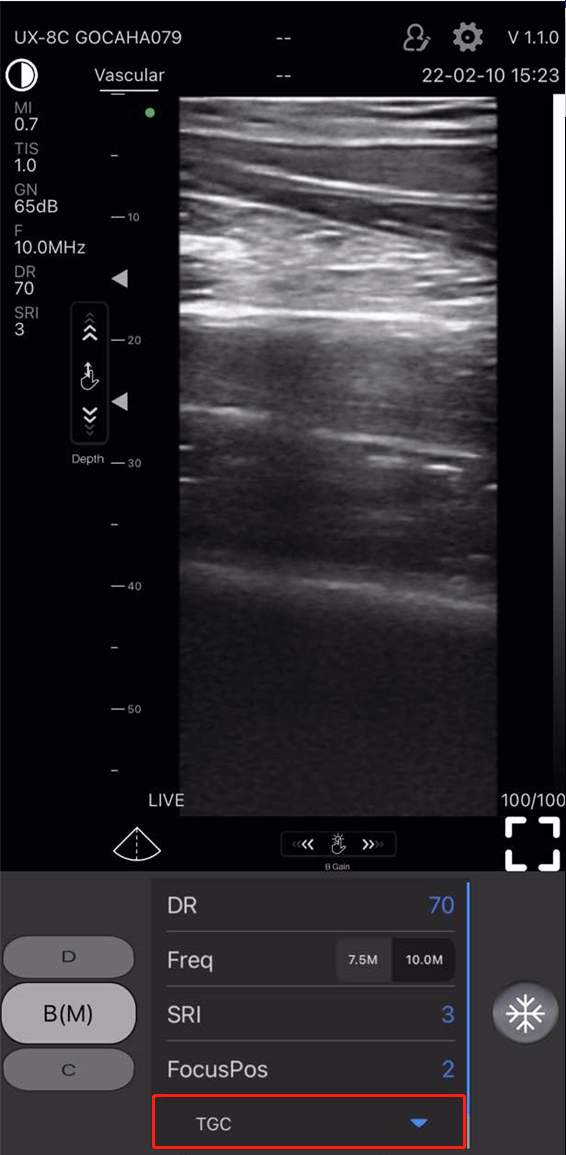
8. Luminosità: il controllo della luminosità è disponibile nella parte superiore dell'interfaccia dell'app. Tocca l'icona del cerchio, quando la barra della luminosità è visibile, scorri verso l'alto o verso il basso per aumentare o diminuire la luminosità dello schermo.